How to Use SeaBASS
Table of Contents
Ways to Search for Data
File Search and Validation Search
Use the File Search to find and download data from SeaBASS. Its options help narrow search results by parameters such as date, location, experiment name or particular measurement types. By default, none of these options are specified so your search will look for nearly all files in the database, with the exception of files with data use warnings. To find more specific results, narrow your search by specifying one or more search options. Next, click the Search button at the bottom of the page (it has 2 buttons allowing you the choice of opening the results in a new browser tab, which is useful in case you want to modify your search settings without starting from scratch.) On the search results page, you can preview, map and/or plot files, and you can choose to download some or all of the files.
General Search Parameters
1) Search for all “BATS” cruises (Bermuda Atlantic Time Series). Type “bats” in the search string. Results will include all cruise names that include bats, such as bats108 or bats204.
2) Search for data files from the ICESCAPE experiment but only those collected by a group whose primary investigator's name was Mitchell. Click the plus button (+) so there are 2 search boxes. Type “Mitchell” in one and type “ICESCAPE” in the other. Make sure that the "all" radial button is selected so that only results satisfying both search strings are displayed.
Search Type & Type-Specific Options
The Search Type is set by the link you used to reach the search page and can also be changed at the top of the search page. File Search and Validation use the same General Search Parameters, but their other options are different. Here is a brief description of the special search options that are distinct to the different search types.
File Search
The File Search returns files and documentation that were submitted to SeaBASS. Its adjustable search parameters include:
Water Depth: Select a minimum and/or maximum water depth (in meters). In the search engine, water depths are based on ETOPO2 depths derived from the measurement's coordinates.
Data Type: Make a selection if you wish to narrow results based on a specific type of file (e.g. scans, pigment files, etc.) Click here for more information on data types.
Data Use Warnings: Choose whether search results should include files flagged with various types of warnings that might make them unsuitable for validation activities, or indicate that they were measured or derived under special conditions (e.g., experimental.) The default is "no", i.e., not in search results.
Products: By default, the search results aren't narrowed by a specific product or measurement type, but you can use these options to limit your results to groups of measurements, one or more specific product names or even limit your search results to multiple measurement types that must have both been measured during the same cruise.
The "Grouped Products" allows you to check one or more boxes to search for results containing at least one of the measurement types in the groups you picked. Hover your mouse over the name of a particular box for a tooltip describing which measurements it includes. For example, searching with the AOP box checked will find files containing any AOP measurements such as Lu, Lw, Lsky, Ed, Es or Rrs.
If you choose to customize your search for one specific product, first determine its field name abbreviation. Next, check the "specific product" check box and type the abbreviation in the field. Only enter one abbreviation per box. If you want to search for multiple fields, then click the plus ( + ) to the right of the field and enter a field on the following line. Searching for multiple products uses a logical "or" (i.e. results will include any files with at least one of the products), unless you change the option to "Find files where all the specific products entered below were measured in the same cruise".
Downloading Search Results:
Your search results will be displayed on a page with two tabs (Results and Download Selection). Use the "download all" button above those tabs if you would like to download all the associated files and documents.
If you want to only download a subset of your search results, then click the "Download Selection" tab, highlight the files you want to download, then click the "download" button. Only the selected files and any accompanying documentation will be ordered.
Previewing Individual Files:
The "results" tab has several options that allow you to preview the files:
Archive / Documents: Left click the name of a file to download it by itself. To the right of each file name are the words "archive", and "documents" which will can be used to browse the data archive where those files are stored.
Validation
The Validation search returns a file containing match-ups between water measurements and coincident satellite products (plots and basic statistics are also returned). Water leaving values are calculated by SeaBASS staff using some data files submitted to SeaBASS. For more information on methods used, refer to: S.W. Bailey and P.J. Werdell, "A multi-sensor approach for the on-orbit validation of ocean color satellite data products", Rem. Sens. Environ. 102, 12-23 (2006).
Sensor Selection: Pick to either compare satellite vs. in situ match-ups or satellite vs. satellite (at points where there was also a concurrent in situ measurement).
Water Depth: Select a minimum and/or maximum water depth. In the search engine, water depths are based on ETOPO2 depths derived from the measurement's coordinates.
Exclusion Criteria: Default values are given for exclusion criteria, such as the minimum number of valid pixels in the match-up (5x5 pixel box) or the maximum number of hours between the satellite and in situ measurement. You may choose a number anywhere between the range that appears in a tooltip when you hover your mouse over the boxes where you can type in numbers. Broadening the range of acceptable values may increase the total number of match-ups returned by your search, however the agreement of the additional match-ups is likely to decrease.
Satellite Version: This drop-down menu allows you to select different processing versions used to derive satellite products, if available.
Products: At least one box must be selected.
Data Sources: Select one of the following options as the source of the in situ data:
SeaBASS Only is the default and relies on standard SeaBASS data rather than special datasets. AERONET and MOBY return match-ups from those alternate data sources.
Search results are displayed in a new tab that is created after you click the search button. Scroll down the page to view plots, statistics and a map of your search results. If you searched for multiple products (e.g. Rrs and Chl) then use the drop-down menu to select which results to view. Click "Download Stats/Plots" to locally save a copy of the figures and overall statistics. To save a data file with the values of the results, click "Generate CSV". Wait until the system finishes creating your file at which time you can click the "Download CSV" button to save them to your local computer.
Download satellite files used for validation
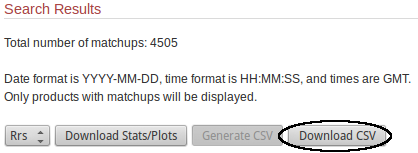
3) Download those files using a script (or other method) described on the ocean color instructions page. For example, use the Python script method in combination with the list of file names you just made to download the files.
*Some modification of the file name is necessary. The "file_name" provided is the name of the L2 extract or .tgz text file corresponding to the individual data point. However, the file names are always constructing with consistent patterns, so it is possible to edit the list of names to search for either the original satellite file or .L1A extract.
Browse Archive
NOMAD
Use Lists to look up information
- Affiliations lists the different agencies and institutions from which investigators have submitted data
- Investigators lists all the different primary investigators who have submitted data. Sortable lists of their associated submissions are provided.
- Experiments lists all the long term research projects in SeaBASS. Experiment pages include DOI information (once registered) as well as maps and links to the associated cruises.
- Cruises lists all the specific cruises (or deployments). Individual cruise pages include summary information and a map, as well as links to the data files and their location in the archive. Some cruises were used for validation-only, and those pages do not have summary information.
Download and Order SeaBASS data
Earthdata Account Required
SeaBASS data continue to be publicly available and free of cost. However, as of July 2021, to download data users will be required to register a user account with NASA’s Earthdata here:
https://urs.earthdata.nasa.gov/
NASA Earthdata logins are needed to download other types of NASA data, for example, Ocean Color satellite data. You only need one account to use any of these services, so if you have already created an account you do not need to register another.
Searching for Data
Downloading Files
Once you have decided what file(s) you need to download, you may create an order, or multiple orders if you wish to order files obtained from different combinations of search parameters. Logging in with an Earthdata account is required. View the following PDF file for additional details:
Working with TAR files
Special Note Regarding File Names When Downloading Individual Files
Special note regarding downloading individual files:
The SeaBASS site offers a few ways to download individual files or documentation bundles one-at-a-time without creating a data order, for example by using the Browse Archive feature, or by using certain preview links on search results pages. Placing a data order is the most practical way to access datasets, especially when multiple files are involved. However, if you choose one of the quick methods to download a single file, note that file names will be slightly different file names depending on how you obtain the data. Data obtained through the ordering system will contain standard file names. Files obtained through a quick link will have extra characters appended to the file name that you may wish to remove or ignore:
Additions to file names that you can rename or ignore:
Data file names will contain a special arbitrary prefix consisting of alphanumeric characters followed by an underscore (e.g., EXPORTSNP_HPLC.sb vs 771c20f8ed_EXPORTSNP_HPLC.sb). The files are otherwise identical.
Documentation .tar bundle file names contain a special arbitrary prefix PLUS have the suffix .sb appended (e.g., documents.tgz vs 771c20f8ed_documents.tgz.sb). You may wish to remove the trailing .sb so the file is more easily recognized by the software you use to extract the tar bundle.